The Simplest Game
It's time to make your first game!
This tutorial will walk you through creating a very simple (but quite fun) little game. In the process, it will teach you a few basics about game development on the Thumby and get you comfortable placing and arranging all kinds of blocks.
Let's get started!
- Clean your workspace so you are starting fresh. You can open a new workspace in a new Blockly editor tab with the buttons FILE -> NEW BLOCKLY TAB.
- Make sure your workspace is set to run in the emulator by checking both EMULATION: ✅ ✅ checkboxes.
The Game Loop
Most games are built with a set of repeating instructions which repeat continuously until the game ends. These repeating instructions often follow these main steps:
- Move things around.
- Draw a picture of the moved things.
- Show the picture on the display.
- Repeat these steps again.
These repeating sets of instructions are sometimes called the main game loop. It's called a loop because it "loops" over and over again continuously. Each new drawn picture that is sent to the display is called a frame. That's where the term frames per second (or FPS) comes from. Games that run at 60 FPS will move things around and then send a new drawn frame to the display 60 times every second.
⚠ Note: The display won't actually show what is drawn on a frame until you send the frame to the display. Any block that ends with ".. to display" will do that for you.
Let's start making our own game loop.
- Place a
![[repeat while]](../../images/editor-blockly-repeat-while-block.png) block from the Loops category into your workspace.
block from the Loops category into your workspace.
We want the loop to keep running forever, and this repeat block only loops while a condition is true. That condition gets put into the little plug after where it says "while". There are all sorts of conditions you can make from blocks in the Logic category, but we are going to use the simplest one.
- Take a
![[true]](../../images/editor-blockly-true-block.png) block from the Logic category, and plug it into the
block from the Logic category, and plug it into the ![[repeat while]](../../images/editor-blockly-repeat-while-block.png) block in your workspace. It should now look like this:
block in your workspace. It should now look like this:
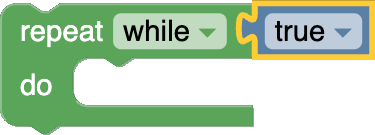
This sets up a game loop that will keep repeating forever (or until you click STOP, or turn off the Thumby). This loop now needs some blocks inside, so that it has something to do each time it loops.
We are going to want to makes some things, move them around, and then draw and display each frame. First, let's draw and show something, and then worry about moving it around afterwards. Let's show a character of text on screen.
Drawing and then Updating the Display
- Take a
![[draw text]](../../images/editor-blockly-draw-text-block.png) block from the Graphics category, and place it inside that mouth part of your
block from the Graphics category, and place it inside that mouth part of your ![[repeat while]](../../images/editor-blockly-repeat-while-block.png) block.
block. - Now change the "Hello World" text in that block to "^".
- Now grab a new
![[send drawn frame to display] and [draw fill]](../../images/editor-blockly-send-drawn-combo-block.png) combo block from the Graphics category, and connect it underneath the
combo block from the Graphics category, and connect it underneath the ![[draw text]](../../images/editor-blockly-draw-text-hat-block.png) block, but still inside the mouth of the
block, but still inside the mouth of the ![[repeat while]](../../images/editor-blockly-repeat-while-block.png) block.
block. - Now see what it does by clicking START.
It should all look like this:
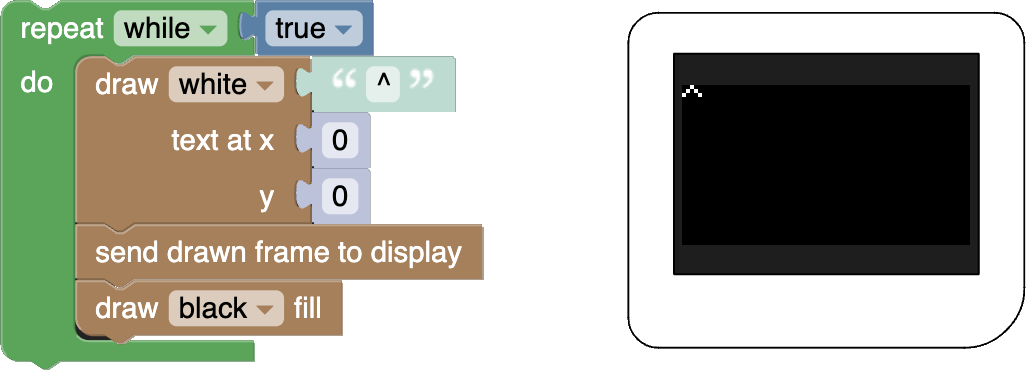
All this is doing, is repeatedly drawing the "^" character to the top left position of the frame, then actually showing the frame on the display, and then clearing the next frame to get ready to repeat the whole process again. It may look like that little hat symbol is just sitting there doing nothing, but it is being redrawn many times per second, and it's ready to be moved!
Moving Things Around
Let's try to make it move down.
- Change the "0" in the "y" value of the
![[draw text]](../../images/editor-blockly-draw-text-hat-block.png) block to "17".
block to "17". - Now run the this again:
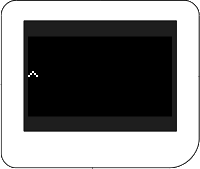
Sadly, that just moved its initial position downwards. We really want to animate it. For that we need to change a position value on the ![[draw text]](../../images/editor-blockly-draw-text-hat-block.png) block on each cycle of the repeat loop. We need to increase one of those numbers every frame. Let's see if we can make it animate moving horizontally by changing that x position value. We want to replace that unchanging "0" with something that varies every frame. Fortunately, we can use a Variable for that. Variables act like numbers or text, but they can be changed!
block on each cycle of the repeat loop. We need to increase one of those numbers every frame. Let's see if we can make it animate moving horizontally by changing that x position value. We want to replace that unchanging "0" with something that varies every frame. Fortunately, we can use a Variable for that. Variables act like numbers or text, but they can be changed!
We need to create a variable and give it a name.
- Open the Variables category and click on the Create variable... button at the top.
It should ask you to give the variable a name.
- Call it "counter" and click OK.
Some new blocks should have automatically appeared in the Variables category of the toolbox! These are all the blocks for your new variable called "counter".
This counter variable doesn't have any value in the workspace at all... yet! Lets give it a value that increases each frame. The ![[change by]](../../images/editor-blockly-change-by-block.png) block can increase the value of the variable by 1 on each frame, and will start it's value at 0 if it hasn't already been set.
block can increase the value of the variable by 1 on each frame, and will start it's value at 0 if it hasn't already been set.
- Grab a
![[change by]](../../images/editor-blockly-change-by-block.png) block from the Variables category and place it inside the mouth of the
block from the Variables category and place it inside the mouth of the ![[repeat while]](../../images/editor-blockly-repeat-while-block.png) block, but this time place it at the top of the mouth, just above all the others that are already inside.
block, but this time place it at the top of the mouth, just above all the others that are already inside.
It should now look like this:
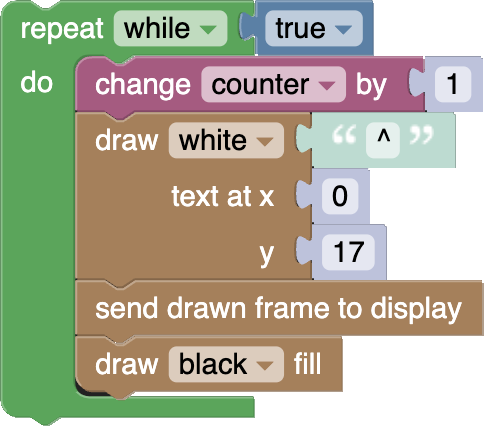
The value of this variable should now be increasing by 1 every frame, but we aren't using it for anything yet! We want to retrieve the value out of "counter" on every frame, and use it for the x position of the text. The ![[counter]](../../images/editor-blockly-counter-block.png) block from the Variables category, allows you to retrieve the current value out of the variable, and use it anywhere you can put a normal number block.
block from the Variables category, allows you to retrieve the current value out of the variable, and use it anywhere you can put a normal number block.
- Take a
![[counter]](../../images/editor-blockly-counter-block.png) block from the Variables category, and place it into the x position over the "0" block.
block from the Variables category, and place it into the x position over the "0" block.
It should now look like this:
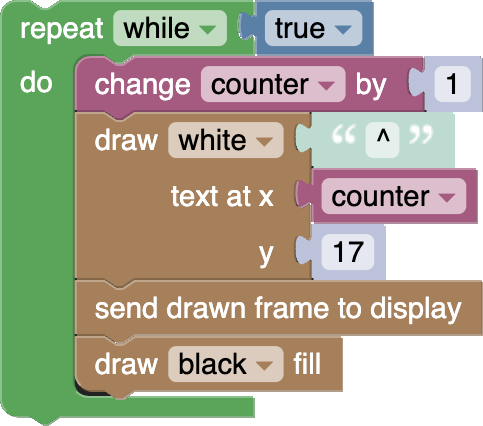
If you run this now, and if you watch very closely, you might briefly see that hat character speed along and disappear off screen to the right. That's just going to keep going, further and further offscreen as the "counter" variable increases to infinity.
Let's try slowing things down so we can see it clearly.
Previously, I talked about games running at different frames per second, but what is our current game running at? Well, we haven't set it, so it's running as fast as the frames can display! This is just too fast! Let's set a frame rate with the ![[set FPS]](../../images/editor-blockly-setFPS-block.png) block. Let's slow it way down by setting it to run only 1 frame every second.
block. Let's slow it way down by setting it to run only 1 frame every second.
- Grab a new
![[set FPS]](../../images/editor-blockly-setFPS-block.png) block from inside the Graphics category, and place it above the
block from inside the Graphics category, and place it above the ![[repeat while]](../../images/editor-blockly-repeat-while-block.png) block (not inside, we do not need to continuously set the FPS).
block (not inside, we do not need to continuously set the FPS). - Change the FPS value from "30" to "1".
It should now look like this:
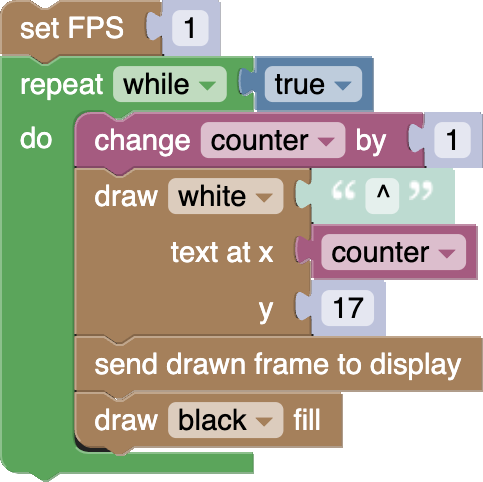
- Run that and you will see the "^" symbol move very slowly across the screen:
![[Thumby blockly speed buzzer stage5 gif]](../../images/editor-blockly-speed-buzzer-stage5-gif.gif)
Now things are moving!
We've got all the basics for a decent little game loop! We've got some setup logic, a main game loop, things being moved, frames being drawn, and then the drawn frame being sent to the display! It's just a shame that the "^" symbol eventually disappears permanently offscreen. Let's make it loop back around to the other side, but first, let's speed things back up. We could increase the FPS value, but let's try making the "^" symbol move in larger steps instead.
- Change the increment value from "1" to "5" in your
![[change by]](../../images/editor-blockly-change-by-block.png) block.
block.
If we ran this now, the "^" symbol would keep stepping to the right 5 pixels at a time, but it would still disappear offscreen. Let's make it wrap around.
Ideally, when the "counter" gets to the end of the screen, we want to reset it back to 0. The Thumby screen is 72 pixels wide, so when "counter" gets to 70, the "^" symbol will be half off-screen. With that in mind, if the "counter" value is equal to 70, we want to set it to 0.
The ![[if do]](../../images/editor-blockly-if-block.png) block allows you to do something (like set "counter" to "0") on a condition (like when "counter" equals 70).
block allows you to do something (like set "counter" to "0") on a condition (like when "counter" equals 70).
- Grab a new
![[if do]](../../images/editor-blockly-if-block.png) block from the Logic category and place it in an empty area of your workspace. We will move it into position after we have worked on it.
block from the Logic category and place it in an empty area of your workspace. We will move it into position after we have worked on it. - Grab a new
![[comparison]](../../images/editor-blockly-comparison-block.png) block from the Logic category and place it into the plug next to the "if" on the
block from the Logic category and place it into the plug next to the "if" on the ![[if do]](../../images/editor-blockly-if-block.png) block.
block. - Grab another
![[counter]](../../images/editor-blockly-counter-block.png) block from the Variables category, and place it in the the first hole of the
block from the Variables category, and place it in the the first hole of the ![[comparison]](../../images/editor-blockly-comparison-block.png) block.
block. - Grab a new
![[123]](../../images/editor-blockly-num-block.png) block from the Math category and place it in the second hole of the
block from the Math category and place it in the second hole of the ![[comparison]](../../images/editor-blockly-comparison-block.png) block.
block. - Change the "123" to "70".
It should now look like this:
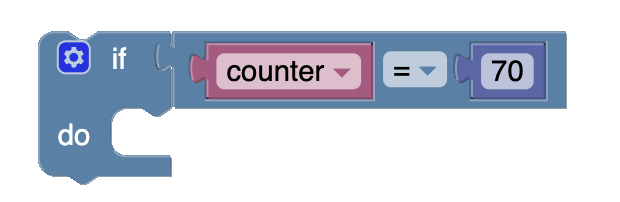
- Grab a new
![[set counter]](../../images/editor-blockly-set-block.png) block from the Variables category, and place it inside the mouth next to where it says "do".
block from the Variables category, and place it inside the mouth next to where it says "do". - Grab another
![[123]](../../images/editor-blockly-num-block.png) block from the Math category and plug it into the end of the
block from the Math category and plug it into the end of the ![[set counter]](../../images/editor-blockly-set-block.png) block.
block. - Change the "123" to "0".
It should now look like this:
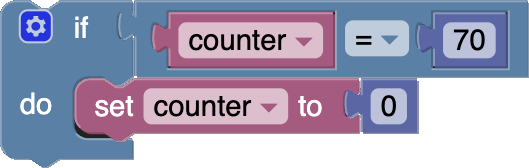
This collection of blocks will reset the "counter" back to 0 whenever the "counter" gets to 70! Now it just needs to go into our main game loop so that it runs every frame.
- Place the newly made collection of blocks into the
![[repeat while]](../../images/editor-blockly-repeat-while-block.png) main game loop, between the
main game loop, between the ![[change by]](../../images/editor-blockly-change-by-block.png) block and the
block and the ![[draw text]](../../images/editor-blockly-draw-text-hat-block.png) block. You can drag all the blocks together by moving the
block. You can drag all the blocks together by moving the ![[if do]](../../images/editor-blockly-if-block.png) block that holds them all together.
block that holds them all together.
It should now look like this:
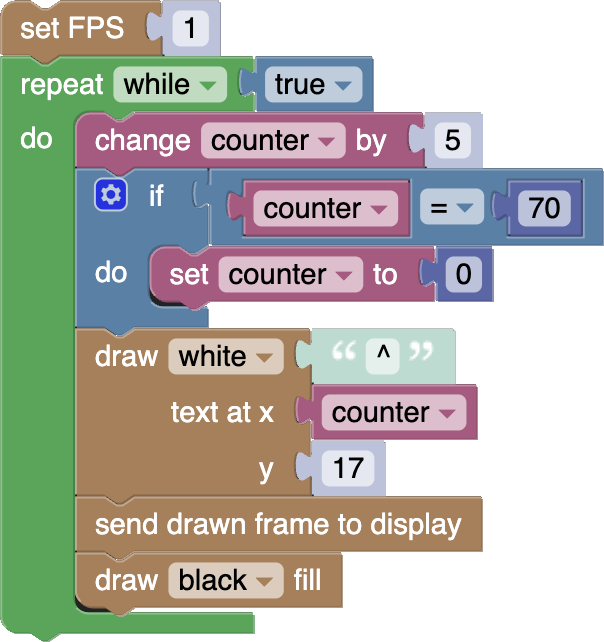
- Run that and see it wrap around!:
![[Thumby blockly speed buzzer stage6 gif]](../../images/editor-blockly-speed-buzzer-stage6-gif.gif)
Nice!
Adding More Things
You can add lots of different things to your game. As an example, let's add an "X" character and put it at the far right of the screen just above where the "^" symbol wraps around.
- Create the following highlighted block and add it to your loop. It should be easy enough with everything you have learned so far!:
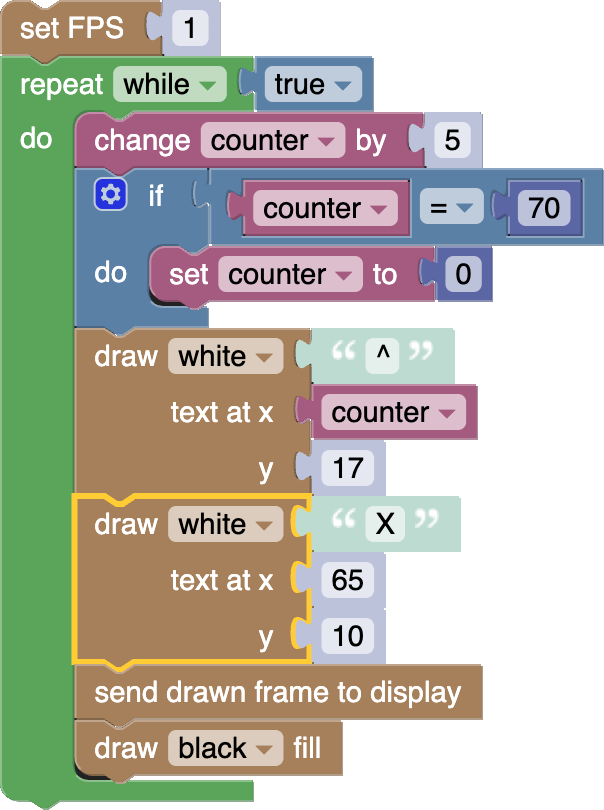
![[Thumby blockly speed buzzer stage7 gif]](../../images/editor-blockly-speed-buzzer-stage7-gif.gif)
Random Numbers
Some games take advantage of random numbers to make things different each time you play them. Some other games are different each time because of how the player chooses different options each time they play, like in chess, but sometimes it's nice to add a little bit of chance! You can also use random numbers to draw things in more interesting ways.
That "X" symbol is looking a little bit dull. Let's make it dance! It currently sits at x-position 65, but it would be nice if it randomly moved across positions 64 to 66.
- Take a
 block from the Maths category, and plug it into the x-position plug on the block that draws the "X", replacing the "65".
block from the Maths category, and plug it into the x-position plug on the block that draws the "X", replacing the "65". - Change the "1" to "10" values and make them "64" to "66".
- Run it and watch the "X" jump around a little!
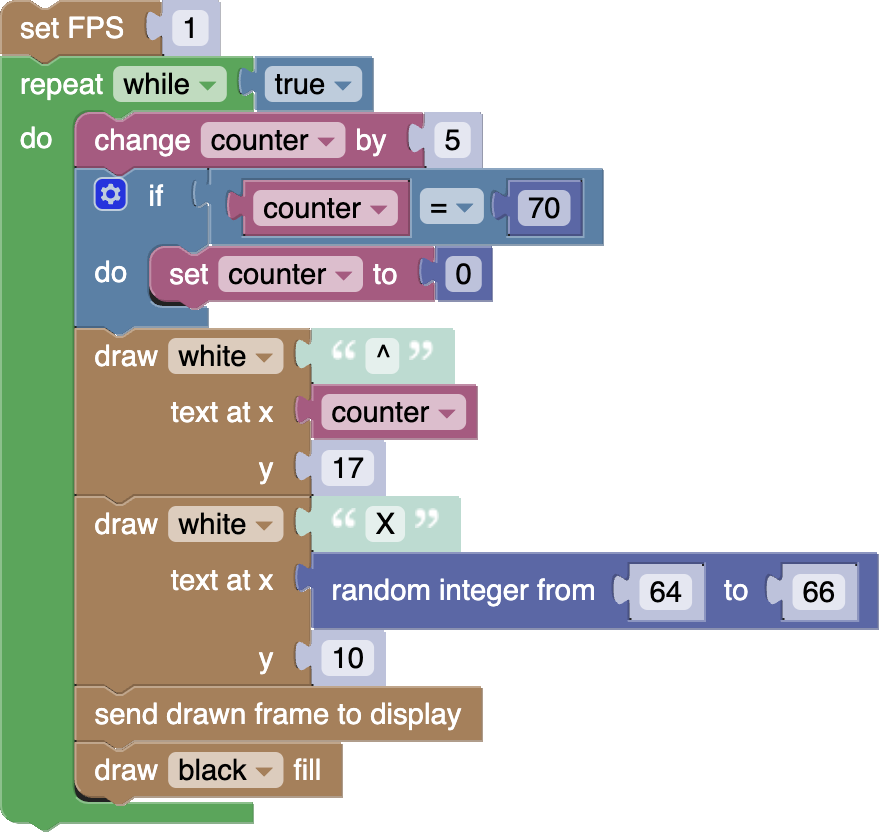
![[Thumby blockly speed buzzer stage8 gif]](../../images/editor-blockly-speed-buzzer-stage8-gif.gif)
Button Actions
We've made a fun little animation, but there isn't any player interaction. It would be really nice if pressing a button does something! Let's try to make the game speed up every time the player presses one of the red 🔴 buttons.
Take a look in the Buttons category of the toolbox. In it, you can see two collections of blocks, with each collection of blocks having a block for each button. Each button has a "held" block (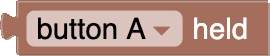 ) and also a "hit block" (
) and also a "hit block" (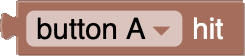 ). Both of these blocks act as condition blocks, and give a value of true whenever something happens with the buttons.
). Both of these blocks act as condition blocks, and give a value of true whenever something happens with the buttons.
The condition behavior of the held blocks are slightly different to the hit blocks:
- held button blocks are true for the entire time a button is held down.
- hit button blocks are true only once each time a button is pressed, even if the button is held down for a long time.
The difference is important because a button can be held down while multiple game loops cycle through. Actually, when games run at high frame rates, that is normally always the case!
Let's make the game speed up each time one of the 🔴 A or B buttons is pressed, so let's use a (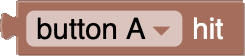 ) "hit block"!
) "hit block"!
Once again, we want to do something if a condition is true, so:
- Grab another
![[if do]](../../images/editor-blockly-if-block.png) block and place it inside the bottom of your game loop.
block and place it inside the bottom of your game loop. - Grab a new
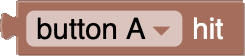 block from the Buttons category and place it into the "if" plug.
block from the Buttons category and place it into the "if" plug. - Grab another
![[set FPS]](../../images/editor-blockly-setFPS-block.png) block, and place it inside the "do" mouth.
block, and place it inside the "do" mouth.
Each button block can have its trigger button changed by using the dropdown inside the block. In there, you can find some additional options like "dpad", which will activate when any direction button is pressed. We can change this dropdown so that our button block activates when either button A or button B is pressed.
- Change the dropdown in the
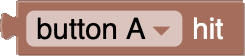 block from "button A" to "button A or B".
block from "button A" to "button A or B". - Run it and then press one of the 🔴 buttons and watch it speed up!
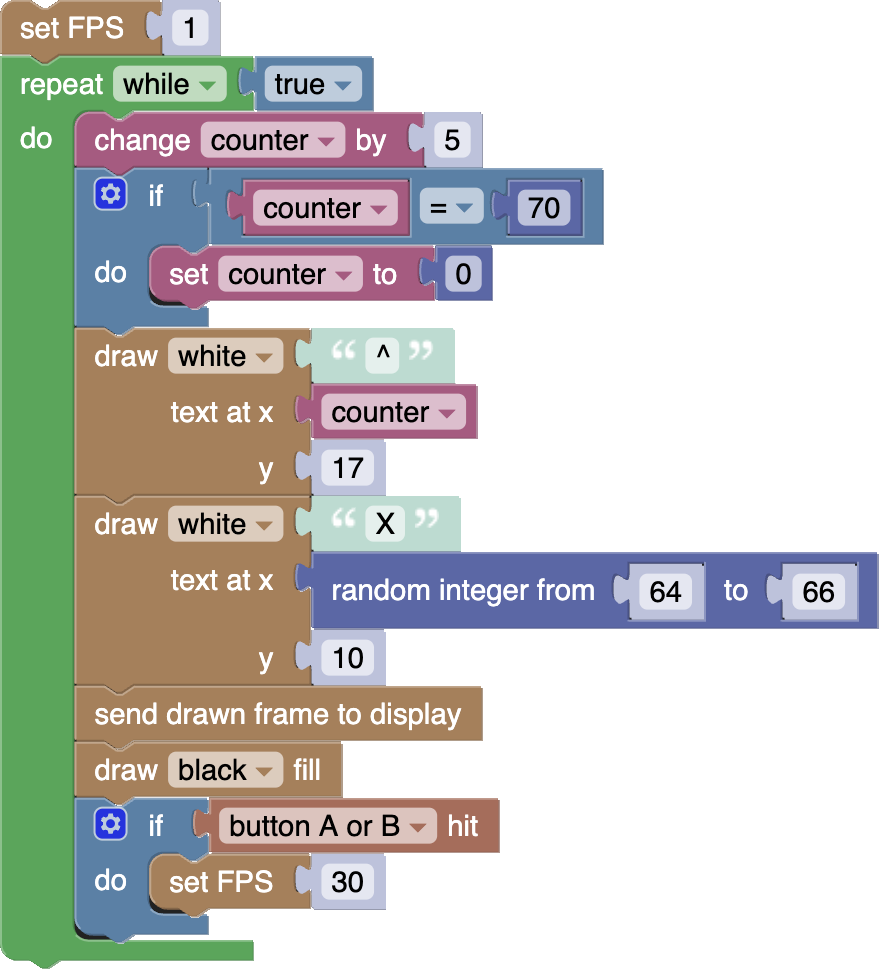
![[Thumby blockly speed buzzer stage9 gif]](../../images/editor-blockly-speed-buzzer-stage9-gif.gif)
Wow, that's fast!
Let's change it so that the game speeds up gradually every time the button is pressed. We want to increase the FPS value by 1 every time the button is pressed, similarly to how we increased the "counter". Unfortunately, there is no increment block for the FPS, so we are going to have to do the math ourselves.
We want to retrieve the current FPS value, add 1 to it, then set that as the new FPS value. The ![[get FPS]](../../images/editor-blockly-getFPS-block.png) block retrieves the current FPS value, and can be used anywhere where a number block is allowed to be placed, and the
block retrieves the current FPS value, and can be used anywhere where a number block is allowed to be placed, and the ![[1 + 1]](../../images/editor-blockly-1plus1-block.png) block allows you to do basic math like addition, subtraction, and multiplication. We can also place a
block allows you to do basic math like addition, subtraction, and multiplication. We can also place a ![[get FPS]](../../images/editor-blockly-getFPS-block.png) block inside a
block inside a ![[1 + 1]](../../images/editor-blockly-1plus1-block.png) block, giving a value of 1 more than the current FPS value!
block, giving a value of 1 more than the current FPS value!
- Grab a new
![[1 + 1]](../../images/editor-blockly-1plus1-block.png) block from the Math category, and place it in the value plug of the
block from the Math category, and place it in the value plug of the 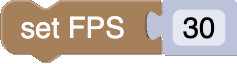 block, replacing the "30".
block, replacing the "30". - Grab a new
![[get FPS]](../../images/editor-blockly-getFPS-block.png) block from the Graphics category, and place it into the first value plug of the
block from the Graphics category, and place it into the first value plug of the ![[1 + 1]](../../images/editor-blockly-1plus1-block.png) block, replacing the first "1".
block, replacing the first "1".
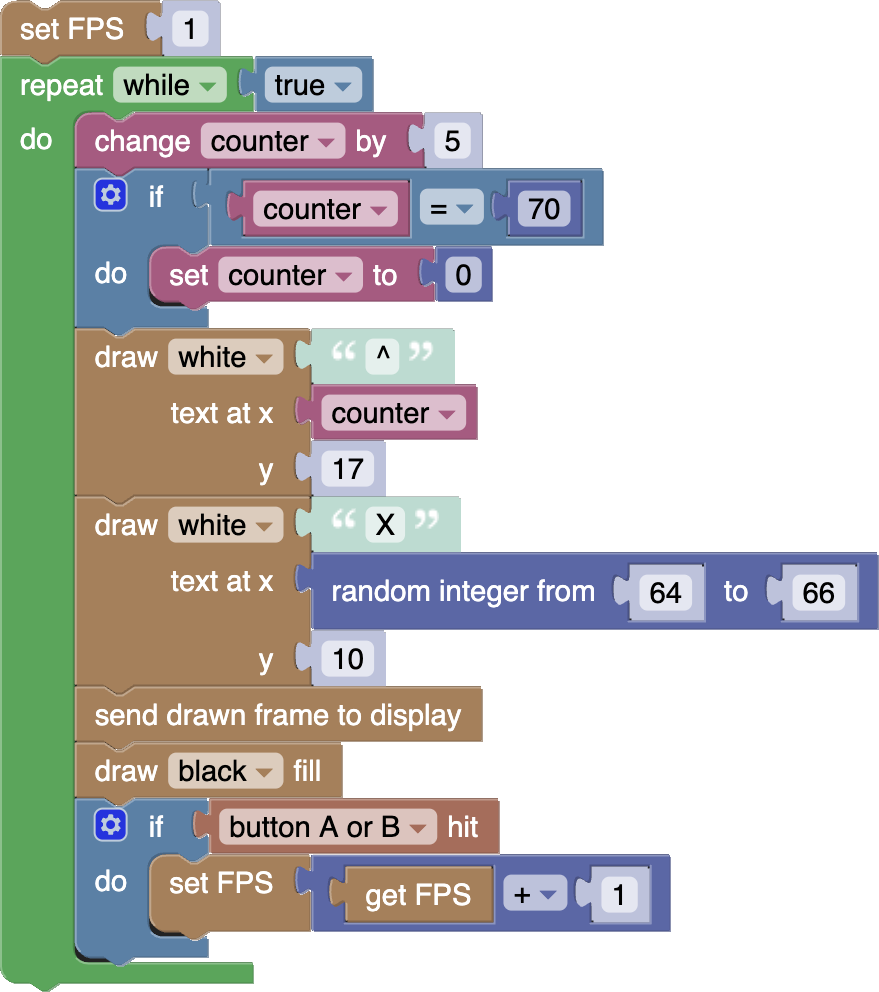
![[Thumby blockly speed buzzer stage10 gif]](../../images/editor-blockly-speed-buzzer-stage10-gif.gif)
Sweet!
Making a Challenge!
This looks pretty cool, but it could be a lot more fun. Games are most fun when there is some kind of challenge! Games usually have some kind of goal that takes effort or skill to achieve.
Let's make the goal be making the "^" symbol move as fast as possible, but let's make the challenge that it only goes faster when the button is hit exactly when the "^" symbol is underneath the "X" symbol, and if the button is hit at any other time, it goes back to its original slow speed!
To do this, we can leave it always increasing the speed when the button is hit, but if the button is hit when it is in the wrong position, we reset the FPS back to 1 frame per second:
- Grab another
![[if do]](../../images/editor-blockly-if-block.png) block and place it inside the "do" mouth that activates when a button is hit, just below where you increase the FPS.
block and place it inside the "do" mouth that activates when a button is hit, just below where you increase the FPS.
Notice that you can put ![[if do]](../../images/editor-blockly-if-block.png) blocks inside of each other! This will run when the button is hit, and this is where we are going to reset the FPS if the "^" is in the wrong position.
blocks inside of each other! This will run when the button is hit, and this is where we are going to reset the FPS if the "^" is in the wrong position.
You already have a combination of blocks that checks the position of the "counter" when it wraps around to the left before going off-screen. That is in the "if" plug up at the top of your game loop.
- You can copy (Ctrl+c) the condition out of the "if" plug at the top of your game loop, then paste (Ctrl+v) and move it into the new "if" plug.
We want this condition to activate when the "^" symbol is underneath the "X" symbol instead of when it has gone off-screen, so we need to change the position where it activates:
- Change the "70" in the newly made condition to "65".
We actually want it to activate when it is in any other position than at position 65:
- Change the "=" in the dropdown of the condition to "≠".
Now we want to reset the FPS back to 1 whenever that activates:
- Copy the block where you initially set the FPS to 1 just above your game loop, then paste and move it into the new "do" mouth.
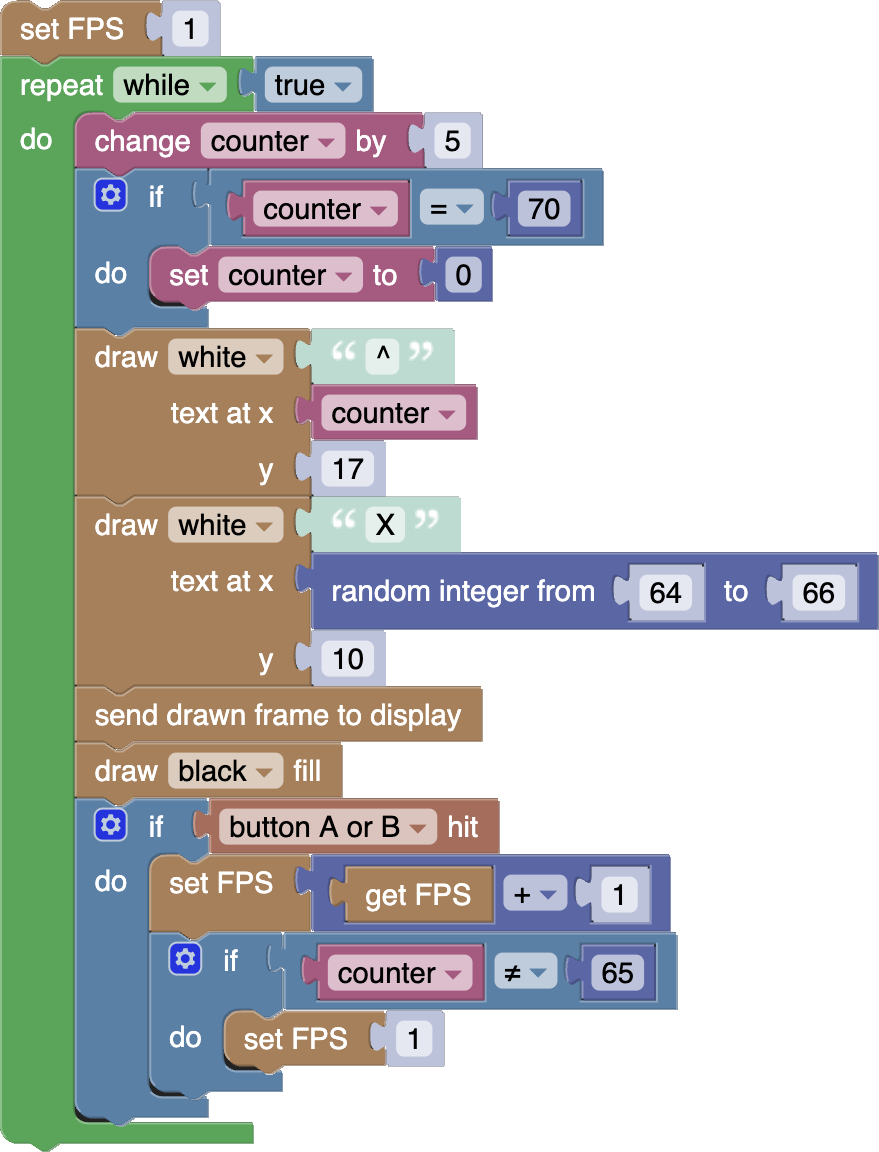
![[Thumby blockly speed buzzer stage11 gif]](../../images/editor-blockly-speed-buzzer-stage11-gif.gif)
Have a play and try to get the "^" symbol to go as fast as you can without missing the "X"!
Adding Sounds
Sounds are a great way to make your game a more interesting experience. Little beeps can go a long way! They can also be a part of how the game works.
It would be really nice to have a quick little beep every time the "^" symbol moves, and have the beeping go faster as it moves faster. That could help players get into the rhythm of this game!
It would also be nicer if you immediately knew when you missed the "X", rather than only knowing after seeing the "^" slow down. A long beep that stops the game for a bit would help with that.
Take a quick look in the Audio category of the toolbox. There are two main blocks that make sounds. One will trigger a sound playing in the background while continuing the game loop, and the other will pause the game loop until the sound finishes playing.
Both sound blocks take two values. The first is the tone. Higher tone numbers have a high pitch, while lower ones have a low hum. People can only hear between about 20 Hz and 20,000 Hz. To get an idea of what some Hz values may sound like, you can find many YouTube videos that feature the spectrum of sounds:
The second value in the sound block is the duration of how long the sound should play. This duration number is in milliseconds, so if you want to have a sound play for a second, you would set the duration to 1000. In most games, playing a beep for a full second is very long time. You will often have duration values that are much lower than 1000.
Let's start by making the quick little beep sound effect every time the "^" symbol moves:
- Grab a new
![[sound]](../../images/editor-blockly-sound-block.png) block from the Audio category and place it inside the very bottom of your game loop.
block from the Audio category and place it inside the very bottom of your game loop. - Change the duration value from "1000" ms to "10" ms so that the beep is nice and quick.
Make sure you haven't accidentally used the sound block that waits until the sound finishes. We don't want to pause the game loop for this sound.
Next, we can add the long low beep that briefly pauses the game when you miss the "X":
- Grab the
![[sound wait]](../../images/editor-blockly-sound-wait-block.png) block from the Audio category, which is the other type of sound block that pauses the game loop. Place that inside the "do" mouth where you reset the FPS back to 1 when the player hits a button and when the "counter" isn't at 65.
block from the Audio category, which is the other type of sound block that pauses the game loop. Place that inside the "do" mouth where you reset the FPS back to 1 when the player hits a button and when the "counter" isn't at 65. - Change the tone from "2000" Hz to "400" Hz, or a different Hz value that sounds like failure to you!
Your Blockly program should now look like this:
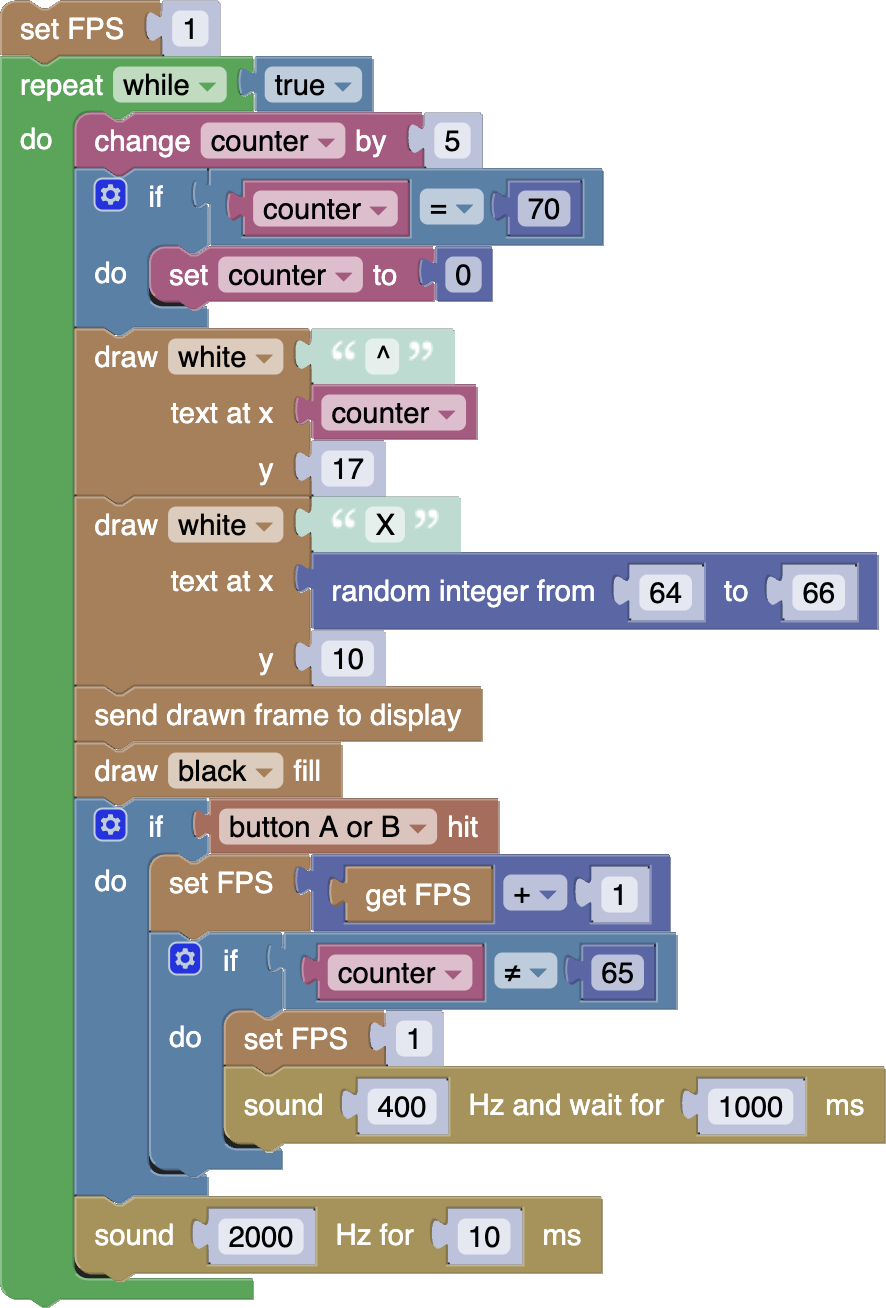
If you emulate this now, you should hear little beeps as the "^" moves, and a punishingly long low beep when you miss the "X". The whole thing should feel much more fun too!
⚠ Note: If you test this on a real Thumby, you might have to put the Thumby to your ear, especially if you are in a loud room. The Thumby is a tiny thing, and sometimes its volume is on the smaller side too!
When you are ready, head on over to the next tutorial to learn how to make Sprites, and to make a Title Screen for this game!